Using Appointment Slots In Google Calendar
- How To Add Appointment Slots To Google Calendar
- No Appointment Slots In Google Calendar
- Appointment Sign Up Google Calendar
- Using Appointment Slots In Google Calendar Download
- Using Appointment Slots In Google Calendar Free
Focus on your work, and forget about having to pay assistants. Amelia WordPress booking plugin will fully automate the interaction with potential customers, help them pick the right service and employee, take care of the payments, real-time SMS reminders both for the customer and employee for booked, canceled or rescheduled appointments. It permits the form's respondents to book the appointment from the form admin's Calendar. The add-on auto loads the events from Calendar under the rules that were set by the admin. It also adds the respondent as an attendee of the appointment slot that was booked. Be more productive with Google Calendar thanks to extra functionality provided by Google Calendar Plus. Recent Changes: Updated to support multiple Google Calendar accounts Improvements to 'Show More Events in Month View' IMPORTANT: To enable GCalPlus functions after installation, please check the boxes in the pop-out that opens when you click the GCal Plus Icon in the Chrome navigation bar. Using Google Appointment Slots to manage availability. By default, Calendly finds any available time in my calendar and makes it available for people to book in. I don't want it to do that, as I don't fill every minute of every day with tasks (I need to be flexible).
How To Add Appointment Slots To Google Calendar
You can use Google Calendar’s Appointment Slots function to create appointments that other users can book. For example, faculty can create office-hour or class-presentation appointment slots that students can then book themselves. This function creates an additional view of your calendar that only shows the available appointment slots. Visitors can then click on a time slot to book it. Then once a time is booked, the time is filled in and unbookable by others.
Note: Appointment Slots are currently only available to Google Apps users (i.e., not to personal Gmail users). Users must be signed in with their Daemen email to access the appointment slots.
There are several things you can do with appointment slots:
No Appointment Slots In Google Calendar
- Setting up appointment slots
- Adding others to the appointment
- Inviting others to book appointments
Setting Up Appointment Slots
- Go to Google Calendar.
- Click on the date you want to set the appointment slots for.
- In the event box, click “Appointment slots”. Enter the event title, time frame, and slot duration then click save. For example: If you select the time as “9am-11am” and with “slots with duration of 30 minutes” then 4 appointment slots would be createdeach lasting 30 minutes during that time period.
4. Once saved, click on the appointment to edit the event and add additional details like location or description.
Adding Others to the Appointments
Adding others to the appointments is not the same as inviting them to book an appointment. When adding someone to the appointments, they will be invited to every appointment so only add people who will be assisting with all the appointments (i.e. – if it is for an Office or Department, you may want to add others in the office so they can see the appointments).

- Click on the appointment slots and select “Edit”. Enter their username in the “Add Guests” field (to the right).
Inviting Others To Book Appointments
You must set up the actual appointment slots before others can book them.
- Go to Google Calendar.
- Click the appointment slot event on the calendar, then click on “Go to appointment page for this calendar”.
- Copy the calendar’s appointment page link found at the top of the page.
- Email this link to people looking to book an appointment.
Was this article helpful?
Appointment Sign Up Google Calendar
Related Articles
Appointment Slots is a feature of Google Calendar that allows you to allocate blocks of time for appointments – and for others to reserve appointments of fixed lengths during those times. You might find Appointment Slots helpful when you need to schedule multiple fixed-length meetings or presentations with different individuals or groups. Below are some examples of scenarios in which Appointment Slots could prove useful.
How
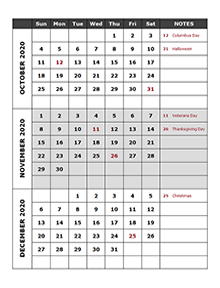
You can create an appointment slot when you access your Google Calendar with your BU Google Apps account from calendar.google.com. For detailed guides on creation and distribution of appointment slots, please reference the following Google guides. (Note: You must be logged in to BU Google Apps to access these instructions.)
Note that you have a number of options for distributing your appointment slot once it has been created:
Using Appointment Slots In Google Calendar Download
- If you are a professor, you can use Blackboard Learn to distribute the appointment registration link to your class
- You can distribute the link manually to a group of contacts, a series of email addresses, or a mailing group
- You can invite individual email addresses on the appointment slot page
- You can invite an entire Google Group using the group’s email address. For more information, see this article
Why
- If an individual schedules an appointment using his or her BU email address, it will appear on his or her Google Calendar. It is not necessary to have a BU email address or even a Google account to make an appointment, however.
- Likewise, the appointments will show up on your own Google Calendar, and you will be able to take advantage of other features such as setting alerts
- You can invite guests to the appointments, such as a teaching assistant or another e-board member
- Every BU student, faculty, and staff member has a Google Apps account or the ability to create one
Potential Uses for Professors, Faculty, and Staff
- Schedule appointments with advisees during the weeks leading up to registration
- Schedule group or individual presentation times for a class final project
- Schedule one-on-one meetings with lab assistants, teaching fellows, etc.
- Schedule interviews with candidates for a particular position
Potential Uses For Students
Using Appointment Slots In Google Calendar Free
- Schedule presentation times for a club or organization and its members or subgroups
- Schedule times for club members to work a particular event
- Schedule sessions for club groups to meet with a particular guest, E-board member, etc.