4/4/2022
Appointment Slots On Google Calendar
Appointment Slots On Google Calendar Average ratng: 5,6/10 9676 votes
- Google added an Appointment slots button under the event name a few years back, alongside the Out of office and Tasks options. It's a way to mark time on your calendar as free for meetings—with a link you can share with others so they can book an appointment with you during one of those time slots.
- The appointment slots feature lets you set one period of time on your calendar, divided into available time slots for people to reserve. For instance, professors can have their students reserve.
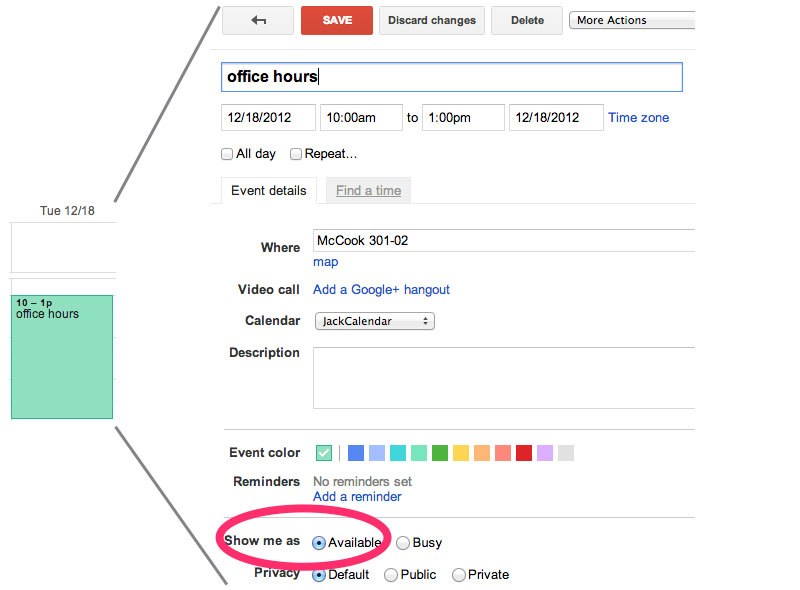
Appointment slots allow you to carve out specific times of day & week on your calendar and then share these times with others via your Google calendar's appointment page link. When people click the link, they can schedule meetings with you at any of the times you carved out for them.
Schedule Appointment Slots On Google Calendar
Learning Apps > Calendar > Appointment Slots
|